Часто используемые программы
Хочу поделиться с вами, вспомогательными программами, которые использую в работе и повседневной жизни, надеюсь вы найдете, что нибудь полезное для себя.
Подробнее »Часто используемые программы
Хочу поделиться с вами, вспомогательными программами, которые использую в работе и повседневной жизни, надеюсь вы найдете, что нибудь полезное для себя.
Подробнее »Часто используемые программы
Простые иконки сделанные в программе Blender, если кому понравилось можете использовать на свое усмотрение.

Скачать бесплатно: Шесть простых и бесплатных иконок / Six simple and free icons

Произведение «Six simple and free icons» созданное автором по имени Blagin Kostya, публикуется на условиях лицензии Creative Commons «Attribution» («Атрибуция») 3.0 Непортированная.
Нарисовал львиную голову, если кому нужно, можете скачивать исходник и использовать.

Скачать бесплатно: Львиная голова / Lion Head

Произведение «Lion Head» созданное автором по имени Blagin Kostya, публикуется на условиях лицензии Creative Commons «Attribution-ShareAlike» («Атрибуция — На тех же условиях») 3.0 Непортированная.
Разрешения, выходящие за рамки данной лицензии, могут быть доступны на странице https://blagin.ru/contacts/.
В данном примере, хочу показать, как можно создать, свою собственную карту освещения для ваших 3D сцен. Делать мы ее будем в программе Blender, используя движок Cycles Render, пример такого изображения и его использования, вы можете видеть на рисунке ниже:
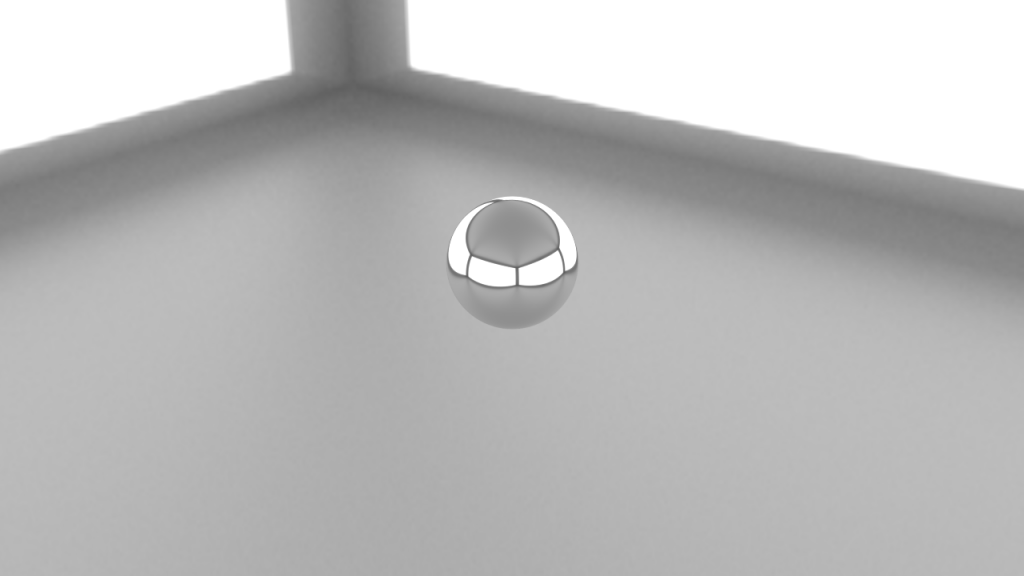
Подробнее »Создание HDR изображения в Blender / Create HDR image in Blender
Как открыть EPS файл в Inkscape? Легко!
1. Скачать и установить Ghostscript (http://www.ghostscript.com/download/gsdnld.html):
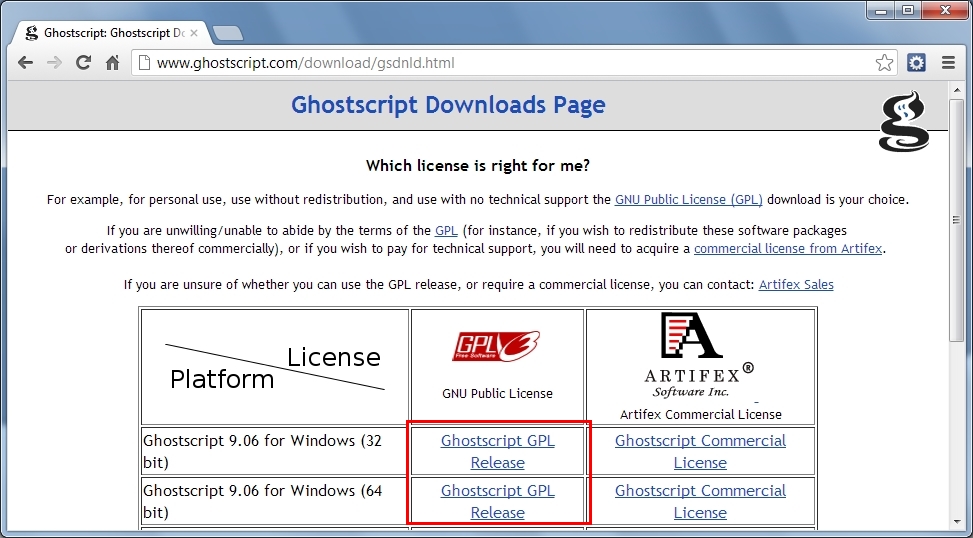
2. Запустить апплет «Свойство системы», перейти на вкладку «Дополнительно» и нажать кнопку «Переменные среды»:

3. В графе «Системные переменные», найдите переменную «Path» и добавьте пути к файлам Ghostscript, через знак «;». Нужно добавить путь к папке bin и lib, в моем случае это были:
C:\Program Files\gs\gs9.06\lib;C:\Program Files\gs\gs9.06\bin
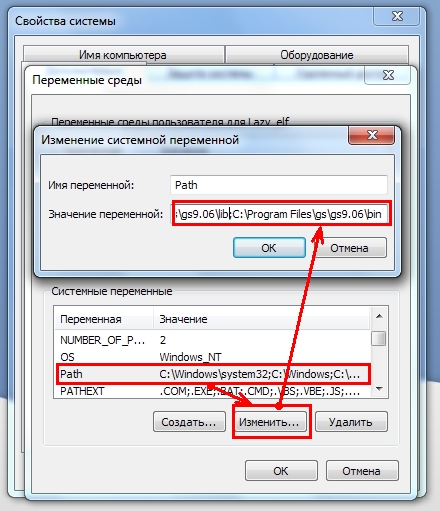
4. Перезагрузите компьютер, откройте Inkscape, в программе откройте файл EPS, программа немного подвиснет и перед вами появится окно:
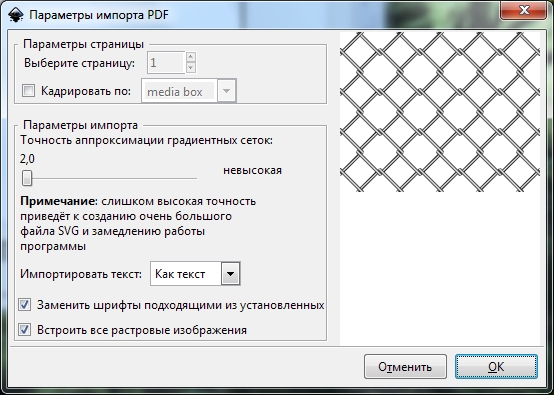
5. Нажиме ОК. Все 🙂
Добавлено:
Андрей пишет: «Между System32\Wbem и C:\Program поставил точку с запятой. И тогда Inkscape стал открывать файл EPS …но!!! как пустой лист без картинки.»
x64 пишет: «Windows 8.1 x64 Для вызова окошка (добавление путей): правой кнопкой щёлкнуть на «Пуск» > Система, справа нажать Дополнительные параметры системы. И ещё одно, актуально для тех, у кого белый лист открывается: никаких русских букв в путях и имени файла.»